|
|
|
|
|
|
|
|
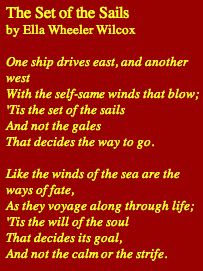
|
|
|
|
|
|
|
|
|
|
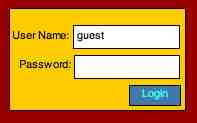
|
To login, enter your user name and password in the boxes indicated. If you are an Emerson Waldorf Senior, these should have been given to you. If you are using this websight for fun, login in with the user name 'guest' and leave the password field blank. |
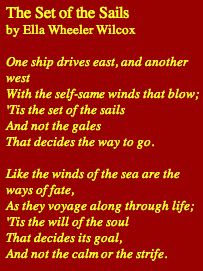
|
Please note the poem on the left hand side of your screen. If you are an Emerson Waldorf Senior, I would appreciate it if you could use this poem as a prompt for your design (this is not a hard rule so don't think to hard about it). If you are a guest making a design I would encourage you to at least read this poem. |
| Back to top | |
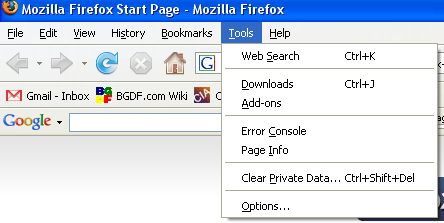
|
If you are using Firefox on a Windows Machine, you can clear your cache by clicking on the tools menu at the top of your screen and selecting options (this should be at the bottom of the list). |
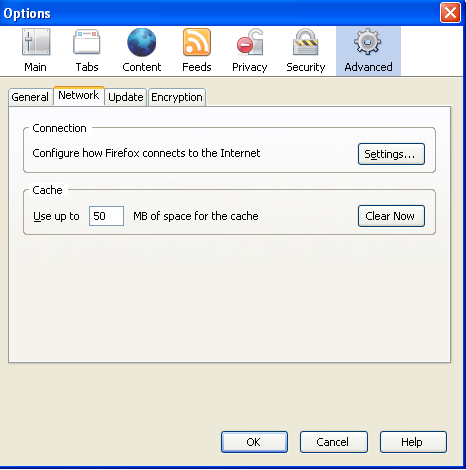
|
A new window should pop up with seven icons at its top. Selected the gear which is labeld 'advanced'. A set of tabs should appear. Select the tab labeld 'network' then click the 'clear now' button. |
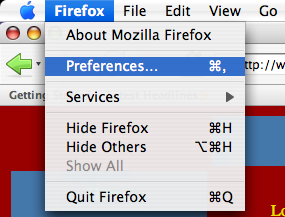
|
If you are using firefox on a mac, click on the firefox menu at the top and select 'preferences'. |
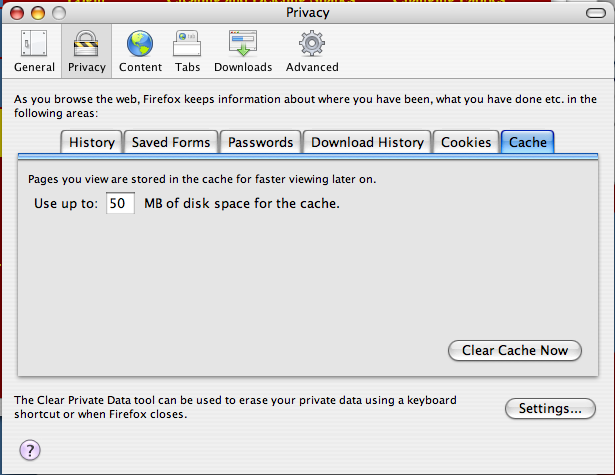
|
A new window should pop up with six icons at its top. Select the pad-lock labeled 'privacy'. A series of tabs should appear in the window. Select the one labeled 'cache' and click the 'clear now' button. |
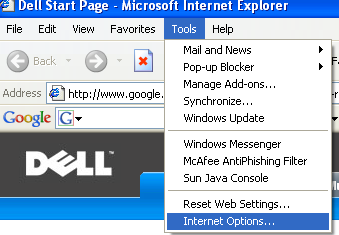
|
If you are using Internet Explorer on a Windows machine, go to the tools menu and select 'internet options' (this should be at the bottom of the menu). |
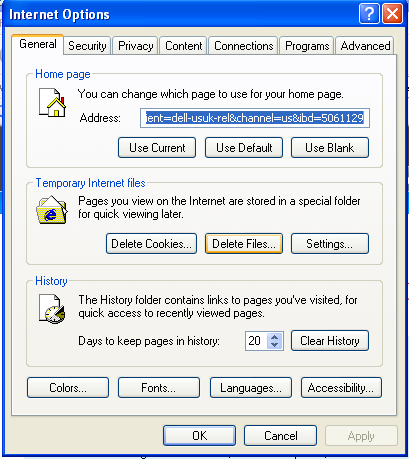
|
A new window should pop up with a buch of tabs on the top. Select the tab labeled general, and click the 'delete files' button in the middle of the page. |
| Back to top | |
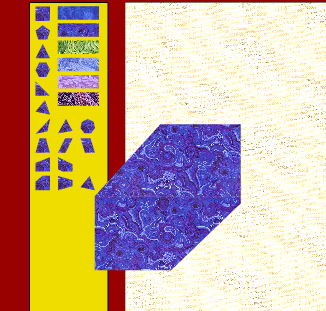
|
Once the program starts, you should see a palette and with shapes and fabric swatches on it. To add shapes to the block, click and drag them over the block. Your mouse should disapear when you click on a shape and reapear when you release the mouse. |
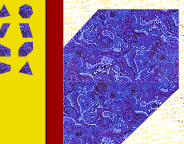
|
When you let go of a shape, it should be replaced on the palette, and if you left part of it off the block, that part should disapear. Your mouse should also reapear at this point. NOTE: A SHAPE THAT IS MORE THAN HALFWAY OFF THE BLOCK WILL BE DELETED! |
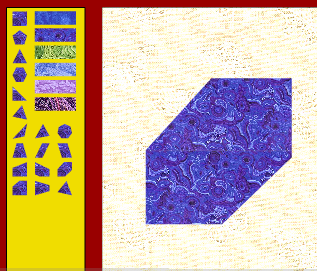
|
To move a shape that is already on your block, click and drag that shape to its new location. If the shape disapears while you are dragging it, drag it back toward the center of the block to bring it back. If you let go of a shape that you cannot see, it will be deleted. |
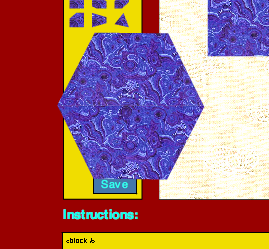
|
To delete a shape, drag it off the block until it disapears. When you can no longer see the shape, let go of it and it will be deleted. If you click on a shape on the palette and do not drag it at least half-way onto the block (as shown with the hexagon in the picture to your left), it will be deleted when you let go of it. |
| Back to top | |
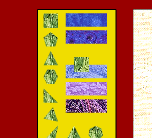
|
To change the fabric of the shapes on the palette, click on one of the fabric buttons and realease. All the shapes on the palette should change to the fabric you selected. When you click the fabric button, it will shrink to a square and may move. |
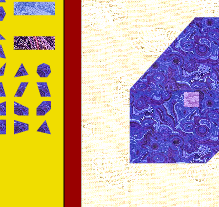
|
To change the fabric of a shape on the block, click and drag a fabric button over the shape you want to change, then release. The shape you dragged the button over and all the shapes on the palette should change to that fabric. |

|
Most of the fabrics on the palette came out fairly good even after they were scaled down, but the sixth fabric down on the palette has many fine lines which come across as spotty once this swatch is scaled down, so I am showing you the picture at your left, which is a detail of that fabric, and shows more accurately how it will appear on the quilt. |
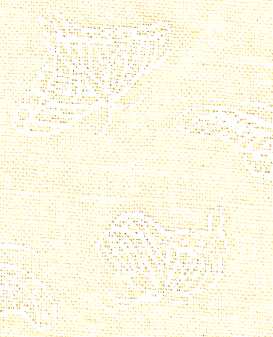
|
This is a detail of the background fabric for the block. I would encourage you to right click on it and select veiw image, so you can see the butterflies I'm talking about. The butterflies on this fabric are about one thirteenth the length of one side of each block. |
| Back to top | |

|
When you roll over a shape with the mouse, five buttons should appear in the bottom right hand corner (if the shape you rolled over is not a square, these buttons may not be on the shape itself, but will be near it). The blue round button and the green round button change the size of the shape. |
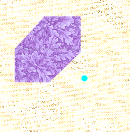
|
To change a shape's size while keeping its proportions, click and drag the blue round button diagonally. There is a minimum and maximum size for all shapes, and any shape will stop changing when it meets these limits (it may also stop changing if you move the mouse too fast). |
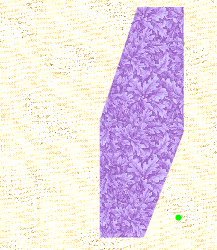
|
To change a shape's size and proportions, hold the round green button down and move it to the place it would appear on the shape at its new size. There are limits for what size a shape can be, and once you reach these limits the shape will stop changing in that dirrection. |
| Back to top | |
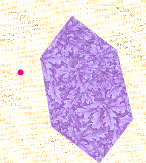
|
The pink round button (which appears when you roll over a shape on the block with your mouse) rotates the shape. Click and drag this button in a cicle around the center of the shape and that shape will turn about its center. If the shape starts rotating too quickly, let go of the button, then click and drag it again (this will make the shape easier to manuevor). |
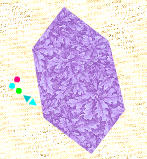
|
When you roll over a shape that's been rotated, its buttons will appear in the corner that was the bottom right handed corner before the shape was rotated (as shown on the hexagon in the picture at left). |
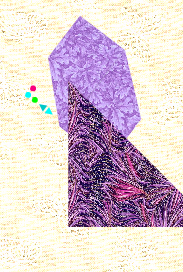
|
If you have more than one shape on your block, and you want a shape to be above another shape that it is currently bellow, you can click on the lighter triangle button of the shape which you want to move up (before the shape is rotated, this should be the triangle that points up).Each time you click this button, a shape will move above the shape which it is immediately bellow. If the shape you are changing and the shape just above it aren't overlapping, it may appear that nothing happened, but if you keep click the light triangle button, the shape you are trying to change will eventually move above the shape you want it to be on top of. |
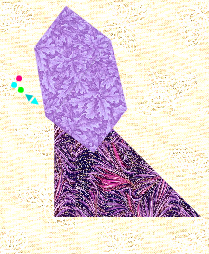
|
To move a shape bellow a shape it is currently above, click and release the darker triangle button (many times if necissary just as with the button to move shapes up (discussed above)). |
| Back to top | |
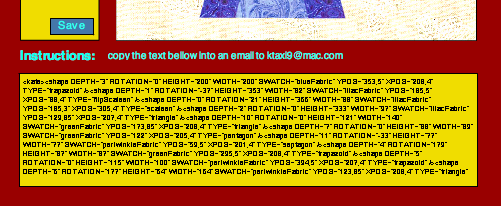
|
If you are using this program as a guest, please save your work by clicking and releasing the save button and copying all the text wich appears in the box bellow the instructions into an email to ktaxi9@mac.com with a blurb about yourself and/or the design you made. Both your design and what you wrote will appear in the veiw designs section of this webpage. |
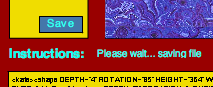
|
If you are an Emerson Waldorf Senior, simply click the save button and wait while the program says 'please wait ... saving'. |
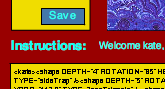
|
When the instructions field says 'Your design was successfully saved', your design will have been saved. To see your latest saved design, clear your cache then go to View Designs, and wait until the white box displays twelve squares (at least two of these should have designs in them). You will automaticly be logged out when the window closes. |